Untuk mulai mempelajari bahasa pemrograman Java, kita perlu menginstal Java SDK (Java SE Development Kit) atau biasa disingkat dengan JDK, ke dalam PC kita. Di dalam artikel ini saya akan berbagi tentang bagaimana menginstal JDK di Windows 10 (yup, sistem operasi windows terbaru).
Pertanyaan dasarnya adalah "Apakah Java mendukung Windows 10?". Jawabannya, "Fortunately yes, it is!!". Lihat saja informasi dari situs resminya di sini.
Kalau begitu mari kita mulai install JDK ke dalam windows 10.
Tampilan dibawah ini akan muncul. Selanjutnya ganti foldernya menjadi "C:\jdk1.8.0_60\". Tekan tombol "OK" dan "Next" pada tampilan setelahnya.
Tunggu sampai instalasi JDK selesai.
Setelah instalasi JDK selesai, kita akan otomatis ditujukan kepada tampilan instalasi JRE. JRE adalah singkatan dari Java Runtime Environment. Tanpa JRE kita tidak akan bisa menjalankan aplikasi Java di PC kita.
Pada tampilan di bawah ini, sekali lagi kita perlu mengubah folder instalasi JRE. Untuk itu, tekan tombol "Change".
Tampilan di bawah ini akan muncul, Arahkan ke local disk (C) dan buatlah folder baru "jre1.8.0_60", kemudian tekan "OK".
Saya tidak tahu kenapa Oracle membuat tampilan untuk pemilihan folder JDK dan JRE berbeda sehingga sedikit membingungkan. Kalau pada tampilan pilihan folder JDK kita tinggal menghapus bagian yang tidak perlu sehingga spesifikasi folder lebih mudah dan cepat, di sini kita perlu mengarahkan kursor kita dan harus membuat folder baru jika kita ingin instalasi ke folder baru. Ya... sedikit lebih ribet kalau menurut saya.
Well, oke selanjutnya cek kembali apakah folder yang tertera sudah sesuai dengan apa yang kita harapkan. Setelah itu tekan tombol "Next".
Tunggu beberapa menit sampai proses instalasinya selesai.
Oke instalasi JDK di PC kita sudah selesai. Tekan tombol "Close" untuk menutup tampilan instalasi.
Di system variables, tambahkan 2 item di bawah ini:
Klik tombol "OK".
Selesai.
Pertanyaan dasarnya adalah "Apakah Java mendukung Windows 10?". Jawabannya, "Fortunately yes, it is!!". Lihat saja informasi dari situs resminya di sini.
Kalau begitu mari kita mulai install JDK ke dalam windows 10.
Unduh JDK
Klik link ini untuk mengunduh versi terbaru dari JDK. Untuk instalasi ke windows 10, kita memerlukan minimal versi 8 update 5.1. Jangan lupa untuk mengklik "Accept license agreement" sebelum mengklik link unduhnya. Pastikan bahwa JDK yang anda unduh sesuai dengan sistem operasi anda. Untuk windows 32bit pilih "Windows x86", untuk 64bit pilih "Windows x64".Install JDK
Dobel klik installer yang sudah diunduh. Klik "Next".
Dalam beberapa kasus, kalau kita menginstall JDK di default foldernya, sering kali JDK tidak bisa diakses ketika membangun program lewat IDE. Untuk menghindarinya, kita perlu mengganti folder instalasinya. Klik tombol "Change" pada tampilan di bawah ini.
Tampilan dibawah ini akan muncul. Selanjutnya ganti foldernya menjadi "C:\jdk1.8.0_60\". Tekan tombol "OK" dan "Next" pada tampilan setelahnya.
Tunggu sampai instalasi JDK selesai.
Setelah instalasi JDK selesai, kita akan otomatis ditujukan kepada tampilan instalasi JRE. JRE adalah singkatan dari Java Runtime Environment. Tanpa JRE kita tidak akan bisa menjalankan aplikasi Java di PC kita.
Pada tampilan di bawah ini, sekali lagi kita perlu mengubah folder instalasi JRE. Untuk itu, tekan tombol "Change".
Tampilan di bawah ini akan muncul, Arahkan ke local disk (C) dan buatlah folder baru "jre1.8.0_60", kemudian tekan "OK".
Saya tidak tahu kenapa Oracle membuat tampilan untuk pemilihan folder JDK dan JRE berbeda sehingga sedikit membingungkan. Kalau pada tampilan pilihan folder JDK kita tinggal menghapus bagian yang tidak perlu sehingga spesifikasi folder lebih mudah dan cepat, di sini kita perlu mengarahkan kursor kita dan harus membuat folder baru jika kita ingin instalasi ke folder baru. Ya... sedikit lebih ribet kalau menurut saya.
Well, oke selanjutnya cek kembali apakah folder yang tertera sudah sesuai dengan apa yang kita harapkan. Setelah itu tekan tombol "Next".
Tunggu beberapa menit sampai proses instalasinya selesai.
Oke instalasi JDK di PC kita sudah selesai. Tekan tombol "Close" untuk menutup tampilan instalasi.
Pengaturan environment variable
Dari tombol Start, klik "Setting". Di tampilan setting, cari "system environment". Klik pada hasil pencariannya, maka akan terbuka tampilan system properties. Tekan tombol "Environment Variables" yang ada di bawah.Di system variables, tambahkan 2 item di bawah ini:
JAVA_HOME C:\jdk1.8.0_60 JRE_HOME C:\jre1.8.0_60
Klik tombol "OK".
Cek instalasi Java
Buka command prompt dan masukkan perintah "java -version".
C:\>java -version java version "1.8.0_60" Java(TM) SE Runtime Environment (build 1.8.0_60-b27) Java HotSpot(TM) 64-Bit Server VM (build 25.60-b23, mixed mode)
Selesai.
Dengan ini JDK sudah terinstall ke dalam PC kita dan kita siap untuk membangun sebuah program.




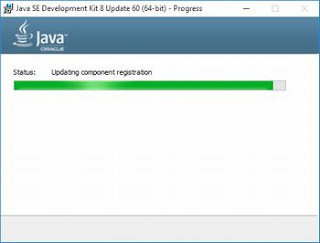







No comments:
Post a Comment